The reason for creating this guide is I found so many different how-to's on the net that date back over a decade with varying methods of getting OpenLDAP installed, but none got me directly to my final goal of allowing sudo rights to LDAP users. I decided to gather up what I've learned and compile it into one guide for you and my aging brain.
Please keep in mind that even though this guide is one of my longest ever, it's just a primer to get you started and by no means the end all be all for OpenLDAP implementations.
Synopsis
Set Hostname
We'll first assign the Fully Qualified Domain Name (FQDN) as the hostname of the server
sudo hostnamectl set-hostname ldap.domain.com
Then we'll edit our hosts file to include the FQDN
sudo nano /etc/hosts
Add the server's FQDN to the localhost entry 127.0.1.1 entry. We're adding it to a localhost address instead of the server's assigned IP so we can restrict non-encrypted LDAP connections.
127.0.0.1 localhost 127.0.1.1 ldap ldap.domain.com
*NOTE: If you have a DNS server setup in your environment, add a record for this OpenLDAP server to its assigned static IP.
Install OpenLDAP
Installing OpenLDAP is pretty straightforward. The one thing to remember is that Slapd is the name of the OpenLDAP service.
sudo apt install slapd ldap-utils
While we need to create and confirm a new OpenLDAP Admin Password, don't sweat remembering it as we'll be replacing it immediately in the next step.
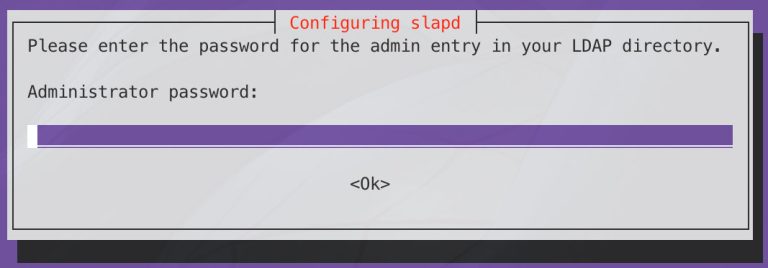
Configure OpenLDAP
Run the Slapd configurator which includes resetting the OpenLDAP password in the previous setp. Remember to substitute your environment values for the domain and organization names.
sudo dpkg-reconfigure slapd
Omit OpenLDAP server configuration: No
DNS domain name: domain.com
Organization name: Org name
Administrator Password: New password (Can reuse same password from previous step)
Do you want the database to be removed when slapd is purged: No
Move old database: Yes
Next we'll edit the ldap.conf file
sudo nano /etc/ldap/ldap.conf
Add the following lines below the commented BASE & URI lines
#BASE dc=example,dc=com #URI ldap://ldap.example.com ldap://ldap-provider.example.com:666 BASE dc=domain,dc=com URI ldap://ldap.domain.com
*NOTE: For the rest of this guide, whenever you see dc=domain,dc=com make sure to change it match the domain name in your environment, i.e. tester.org would be dc=tester,dc=org
Now we'll test if OpenLDAP is working correctly
ldapsearch -x
You should see result: 0 Success if OpenLDAP is working. The 0 means there is no errors.
Setup LDAPS with SSL/TLS
Next we're going to secure OpenLDAP by implementing the LDAPS protocol which uses SSL/TLS to encrypt any traffic between the server and its clients. While technically this is not needed for OpenLDAP to work, it is highly encouraged.
*NOTE: You may find info on the net that shows a much quicker way to generate self-signed certs for OpenLDAP, but in my experience, SSSD, which we'll be installing later in this guide, will fail to start due to TLS verification errors. While this is a longer method, it comes with a lot less headaches.
Start by installing the following SSL packages
sudo apt install gnutls-bin ssl-cert
Then generate the OpenLDAP Certificate Authority (CA) key
sudo certtool --generate-privkey --bits 4096 --outfile /etc/ssl/private/ldap_ca_key.pem
Now we'll create a template for the OpenLDAP CA
sudo nano /etc/ssl/ldap_ca.info
Change the Org Name and set the expiration_days to how long you'd like the CA cert to be valid
cn = Org Name ca cert_signing_key expiration_days = 3650
With the template created, we'll now generate the OpenLDAP CA self-signed cert
sudo certtool --generate-self-signed \ --load-privkey /etc/ssl/private/ldap_ca_key.pem \ --template /etc/ssl/ldap_ca.info \ --outfile /usr/local/share/ca-certificates/ldap_ca_cert.crt
The following command will add your cert to the server's Trusted CA as well as create a symlink to the cert in /etc/ssl/certs
sudo update-ca-certificates
We now need to generate a private key which will be used to decrypt communications with the OpenLDAP clients.
sudo certtool --generate-privkey --bits 2048 \ --outfile /etc/ldap/sasl2/ldap_slapd_key.pem
Like with the CA, we'll create a template for our OpenLDAP cert
sudo nano /etc/ssl/ldap.info
Change the Org Name and expiration_days. This should be less than or equal to the CA cert's expiration_days. In addition, you need to set the cn to the FQDN of the OpenLDAP server.
organization = Org Name cn = ldap.domain.com tls_www_server encryption_key signing_key expiration_days = 3650
With the template created, we'll generate the OpenLDAP self-signed cert which will be copied to any device that authenticates to our OpenLDAP server.
sudo certtool --generate-certificate \ --load-privkey /etc/ldap/sasl2/ldap_slapd_key.pem \ --load-ca-certificate /etc/ssl/certs/ldap_ca_cert.pem \ --load-ca-privkey /etc/ssl/private/ldap_ca_key.pem \ --template /etc/ssl/ldap.info \ --outfile /etc/ldap/sasl2/ldap_slapd_cert.pem
Now change permissions on the newly generated OpenLDAP cert
sudo chown openldap. -R /etc/ldap/sasl2 sudo chmod 0640 /etc/ldap/sasl2/ldap_slapd_key.pem
Lastly, we'll verify our OpenLDAP cert against our CA cert
openssl verify -CAfile /etc/ssl/certs/ldap_ca_cert.pem /etc/ldap/sasl2/ldap_slapd_cert.pem
You should see /etc/ldap/sasl2/ldap_slapd_cert.pem: OK if everything is kosher.
Add Certs to OpenLDAP Config
With our certificates generated, we'll need to add them to our OpenLDAP schema. We need to first create an LDIF file with our intended changes.
sudo nano /etc/ldap/schema/cert.ldif
*NOTE: All OpenLDAP changes are made via .ldif text files. You need to create these files first and then apply them to your existing schema. While a bit of a hassle, it does make reusing the same functions easier.
dn: cn=config add: olcTLSCACertificateFile olcTLSCACertificateFile: /etc/ssl/certs/ldap_ca_cert.pem - add: olcTLSCertificateFile olcTLSCertificateFile: /etc/ldap/sasl2/ldap_slapd_cert.pem - add: olcTLSCertificateKeyFile olcTLSCertificateKeyFile: /etc/ldap/sasl2/ldap_slapd_key.pem
We'll now apply the ldif file to our schema. If the command works, you'll see modifying entry "cn=config" and no errors.
sudo ldapmodify -Y EXTERNAL -H ldapi:/// -f /etc/ldap/schema/cert.ldif
Now edit the Slapd default parameters
sudo nano /etc/default/slapd
Find the line that starts with SLAPD_SERVICES and replace it with the following. This will restrict unencrypted LDAP traffic to only localhost and also enable secured LDAPS connections.
SLAPD_SERVICES="ldap://127.0.1.1/ ldapi:/// ldaps:///"
We'll need to restart slapd, the OpenLDAP service, after making these changes
sudo systemctl restart slapd
Now verify LDAPS is working
ldapsearch -x -H ldaps://ldap.domain.com
Like before, if you see result: 0 Success, this means everything is working.
Create OpenLDAP Structure
With all of our OpenLDAP components in place, we'll be creating a basic structure of OU's for our LDAP schema.
sudo nano /etc/ldap/schema/rootOU.ldif
This ldif will create the Users & Groups OU's at the top of our schema and an administrators group which we'll be granting sudo rights later in the guide.
dn: ou=Users,dc=domain,dc=com objectClass: organizationalUnit ou: Users dn: ou=Groups,dc=domain,dc=com objectClass: organizationalUnit ou: Groups dn: cn=administrators,ou=Groups,dc=domain,dc=com objectClass: posixGroup cn: administrators gidNumber: 5000
With the ldif created, we'll add these entries into our LDAP schema. When prompted, enter the OpenLDAP admin password set earlier in the guide.
ldapadd -x -D cn=admin,dc=domain,dc=com -W -f /etc/ldap/schema/rootOU.ldif
*TIP: So far, we've been managing OpenLDAP via the command-line with ldif files. While there are a lot of GUI-based LDAP managers, I've found most of them aren't free or haven't been updated in years. If you are deadset against managing OpenLDAP via the command-line, I would suggest the free version of LDAP Account Manager (LAM) which is a web-frontend for LDAP that can be installed directly on the OpenLDAP server.
Setup LDAP Sudo Access
Setting up LDAP enabled sudo access is not as straightforward as you may expect. The default sudo package Ubuntu uses doesn't include support for LDAP, so we need to replace it with the sudo-ldap version instead.
export SUDO_FORCE_REMOVE=yes sudo -E bash -c 'apt install sudo-ldap'
*NOTE: This method of installing sudo-ldap is necessary because it replaces sudo, which is a dependency of ubuntu-server-minimal, a pre-installed package of Ubuntu server.
We'll now copy the sudo schema provided by the sudo-ldap package to our ldap schema directory
sudo cp /usr/share/doc/sudo-ldap/schema.olcSudo /etc/ldap/schema/
Then add it to our schema
sudo ldapadd -Y EXTERNAL -H ldapi:/// -f /etc/ldap/schema/schema.olcSudo
Next we'll create an ldif which defines the Sudoers OU and sets the default sudo options for it in our schema
sudo nano /etc/ldap/schema/sudoers.ldif
This ldif will also grant the LDAP group administrators we created earlier sudo rights.
dn: ou=Sudoers,dc=domain,dc=com objectClass: organizationalUnit objectClass: top ou: Sudoers dn: cn=defaults,ou=Sudoers,dc=domain,dc=com objectClass: sudoRole objectClass: top cn: defaults sudoOption: env_reset sudoOption: mail_badpass sudoOption: secure_path=/usr/local/sbin:/usr/local/bin:/usr/sbin:/usr/bin:/sbin:/bin:/snap/bin dn: cn=%administrators,ou=Sudoers,dc=domain,dc=com objectClass: top objectClass: sudoRole cn: %administrators sudoUser: %administrators sudoHost: ALL sudoCommand: ALL
*NOTE: You may have noticed the % in front of administrators in our ldif. This indicates that we are specifying an LDAP group and not a user.
Finally add the sudoers.ldif to the schema and enter the OpenLDAP admin password when prompted
ldapadd -x -D cn=admin,dc=domain,dc=com -W -f /etc/ldap/schema/sudoers.ldif
Create OpenLDAP Test User
We'll now create an LDAP test user and grant it sudo rights by adding it to our administrators group.
sudo nano /etc/ldap/schema/addUser.ldif
*TIP: It's important that your schema Group ID's (gidNumber) & User ID's (uidNumber) don't conflict with local gid's and uid's. Most admins start gidNumber's at 5000 and uidNumber's at 10000 to prevent this.
dn: uid=jnobody,ou=Users,dc=domain,dc=com
objectClass: inetOrgPerson
objectClass: posixAccount
objectClass: shadowAccount
uid: john
sn: Nobody
givenName: John
cn: John Nobody
displayName: John Nobody
uidNumber: 10000
gidNumber: 5000
userPassword: {CRYPT}x
gecos: John Nobody
loginShell: /bin/bash
homeDirectory: /home/jnobody
*NOTE: To simplify this guide, I assigned the test user the gidNumber of the OpenLDAP administrators group which automatically makes it a member. It's normally better to assign a different default group to users and add their uid to the administrators group to more easily track group memberships.
Add the addUser.ldif to the schema and enter the OpenLDAP admin password
ldapadd -x -D cn=admin,dc=domain,dc=com -W -f /etc/ldap/schema/addUser.ldif
Next we'll set an LDAP password for our test user.
ldappasswd -x -D cn=admin,dc=domain,dc=com -W -S uid=jnobody,ou=Users,dc=domain,dc=com
Enter and confirm the test user password and then enter the OpenLDAP admin password
Install SSSD
Now we're going to setup SSSD which is a service that authenticates to OpenLDAP. It also has the added ability of caching credentials in the event an OpenLDAP server become unreachable.
*NOTE: If you'd prefer to leave your OpenLDAP server only accessible via local accounts, this section can be skipped. In the next and final section, I'll show you how to setup SSSD on a client PC to authenticate to our OpenLDAP server.
First install SSSD and the accompanying packages
sudo apt install sssd-ldap ldap-utils libsss-sudo
We'll now create the sssd.conf and change the permissions or else SSSD won't start
sudo install -m 600 /dev/null /etc/sssd/sssd.conf
Edit the sssd.conf and add the example config below
sudo nano /etc/sssd/sssd.conf
You'll want to change lines 3, 5, 8 & 10 to match the domain name used in your environment
[sssd] config_file_version = 2 domains = domain.com [domain/domain.com] id_provider = ldap auth_provider = ldap ldap_uri = ldaps://ldap.domain.com cache_credentials = True ldap_search_base = dc=domain,dc=com
With our SSSD config setup, we'll we'll want to restart the SSSD service
sudo systemctl restart sssd
The following allows the automatic creation of a home directory for an LDAP user that logs into the OpenLDAP server
sudo pam-auth-update --enable mkhomedir
You can now switch to this LDAP user and test sudo rights
su jnobody sudo ls -la
Connect Client PC to OpenLDAP Server
In this final section, we'll be setting up a client PC to connect to our OpenLDAP server. This allows any LDAP user to login and automatically have sudo rights if they are in the LDAP administrators group.
Setup Host Record for OpenLDAP Server
This section is only needed if you don't have a DNS server with an entry for your OpenLDAP server.
sudo nano /etc/hosts
Below the localhost entries, enter the OpenLDAP server's IP Address and FQDN
192.168.1.2 ldap.domain.com
Import the certificate created earlier on the OpenLDAP server
sudo sh -c "echo -n | openssl s_client -connect ldap.domain.com:636 | sed -ne '/-BEGIN CERTIFICATE-/,/-END CERTIFICATE-/p' > /usr/local/share/ca-certificates/ldap_ca_server.crt"
Now we'll add the cert to the client PC's Trusted CA
sudo update-ca-certificates
Install SSSD and the accompanying packages which will handle authentication to the OpenLDAP server
sudo apt install sssd-ldap ldap-utils libsss-sudo
Create the sssd.conf with proper permissions
sudo install -m 600 /dev/null /etc/sssd/sssd.conf
Edit the sssd.conf and add the example config below
sudo nano /etc/sssd/sssd.conf
Change lines 3, 5, 8 & 10 to match the domain name used in your environment
[sssd] config_file_version = 2 domains = domain.com [domain/domain.com] id_provider = ldap auth_provider = ldap ldap_uri = ldaps://ldap.domain.com cache_credentials = True ldap_search_base = dc=domain,dc=com
With SSSD setup, restart the SSSD service
sudo systemctl restart sssd
Now test connectivity to the OpenLDAP server. Like the previous tests, seeing result: 0 Success means everything is working.
ldapsearch -x -H ldaps://ldap.domain.com -b "dc=domain,dc=com"
You can setup the automatic creation of home directories for LDAP users on the client PC
sudo pam-auth-update --enable mkhomedir
At long last, you can switch to the test user and verify sudo rights
su jnobody sudo ls -la
Outro
If you made it to the end of this guide, kudos to you. I know it was a lot to take in, but its a lot easier than trying to weed through 10 different sites to get sudo working with your OpenLDAP environment. This is the service I provide to you for free so make sure to pay it forward and share this guide if you find it helpful.
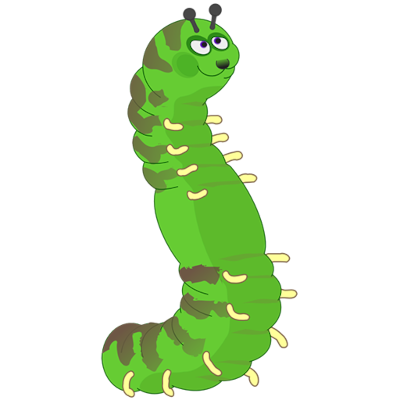
 :
:  :
:
Nice tutorial, but I think you are missing some stuff here.
In the sssd.conf file, you should add the following:
ldap_sudo_search_base = ou=Sudoers,dc=ldap,dc=domain,dc=se
sudo_provider = ldap
simple_allow_groups = administrators
override_homedir = /home/%u
ldap_user_home_directory = unixHomeDirectory
Then in your OpenLDAP, you have not added the user to the admin group. The gid under the user profile should be used as a personal group and match your uid; for example, uidNumber=10000 and gidNumber=10000.
However, in your posixGroup for administrators, it can have gid=5000, but you should also use the memberUid attribute to add the user to the group. Here’s why understanding gidNumber is essential:
The gidNumber in an LDAP directory plays a critical role in defining group membership and permissions for users in POSIX-compliant environments, such as Unix and Linux systems. For a user entry (e.g., uid=landy), the gidNumber (e.g., 10000) indicates the primary group ID, which is crucial for managing file and directory permissions. This primary group ID typically controls default access to the user’s files and processes.
In contrast, group entries like cn=administrators with a gidNumber of 5000 list users in the memberUid attribute, demonstrating secondary group membership. Secondary groups allow users additional privileges or access rights, such as administrative permissions or access to restricted resources.
It’s important to accurately set these gidNumber values and appropriately manage user memberships across primary and secondary groups to effectively handle security and access control within your system
Greetings, I’ve been struggling for a long time to setup an openLDAP and this guide made it a breeze to configure.
One small issue I’ve encountered during the client setup was that it couldn’t find the LDAP server (-1), I managed to fix it by installing the libldap-common package that somehow wasn’t installed as a dependency with the other packages.
On another note, can you point to me some directions on how to get PAM modules working with this setup? I’m trying to limit access with pam_time but it got me lost once again…
Greetings, one of the best OpenLDAP deployment manuals out there.
The only problem I’ve encountered is that on the client, after authorizing an OpenLDAP user, a home directory is created, but the user can’t get into it. The user gets a bash message: /home/jnobody/.bashrc: Permission denied. Authorization takes place, but the user remains in the current user’s directory.
It’s hard to say what might be causing that issue, but you should definitely be checking what user/group has ownership over the home directory. You should also try creating another test user and seeing if the ownership problem persists and if the permissions are the same.